ワードアートとは、図形のように様々な特殊効果を適用することができる文字のことを指します。
例えば水面に反射しているように加工したり、通常のフォントでは難しい形状の変更なども簡単に行うことができるため、特に強調したい文字に対して適用します。
今回はワードアートの基本から応用までをご紹介いたします。
ワードアートはWord、Excel、PowerPointすべてのソフトで利用可能です。今回はPowerPointを使って操作を行います。
ワードアートの挿入方法
ワードアートを用いて強調したい文字があった場合、まずは「挿入タブ」の「ワードアート」から挿入してください。

ワードアートのスタイルは数種類ありますが、どれを選択しても構いません。気に入ったものをクリックしましょう。もちろんあとから変更も可能です。
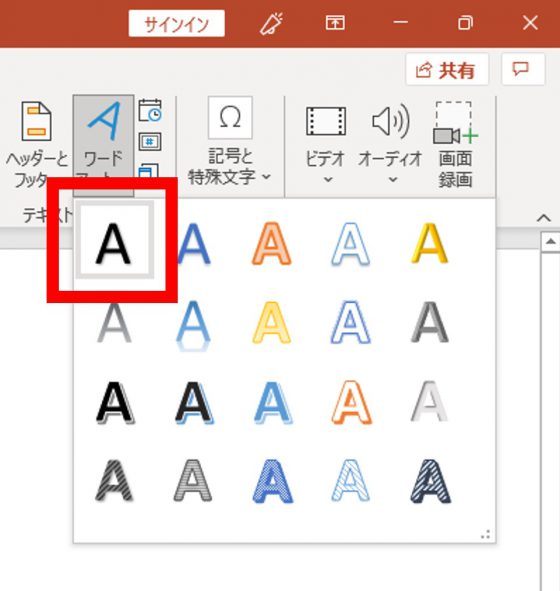
今回は左上のスタイルを選択しました。
クリックするとワードアートの挿入は完了です。
「ここに文字を入力」と表示されますので、そのまま好きな文字を入力ください。
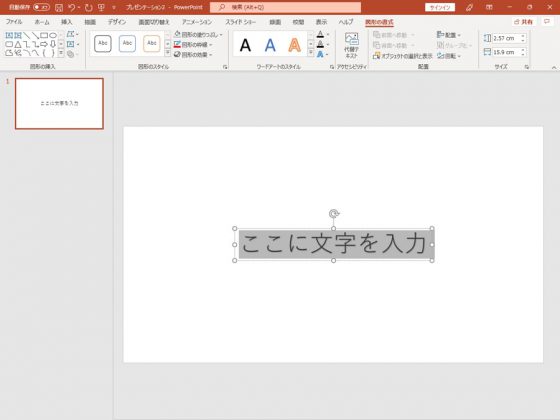
今回は「KEN SCHOOL」と入力します。
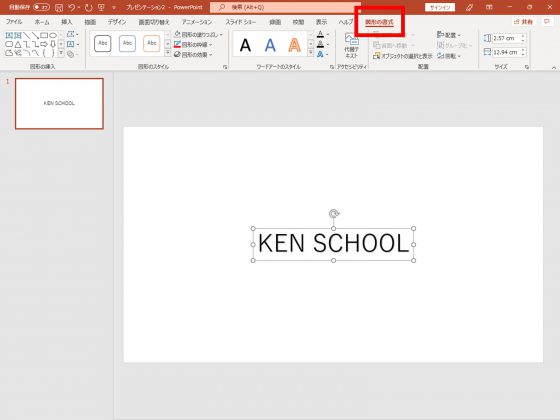
ワードアートを挿入すると「図形の書式タブ」が表示されますので、こちらを使用して編集作業を行います。
※PowerPoint2019、365では「図形の書式」という名称に変更されました。
※PowerPoint2016までは「「描画ツール/書式タブ」という名称でした。
ワードアートの編集 ~基本操作編~
まずはスタイルの変更を行いましょう。スタイルとは書式のセットことを差します。
例えば塗りつぶしの色、枠線の色や太さ、影付きなど様々な書式がセットとして用意されていますので、簡単に見た目を変えることができます。
スタイルの変更の際はワードアートを選択している状態で「図形の書式タブ」から好きなスタイルをクリックしてください。
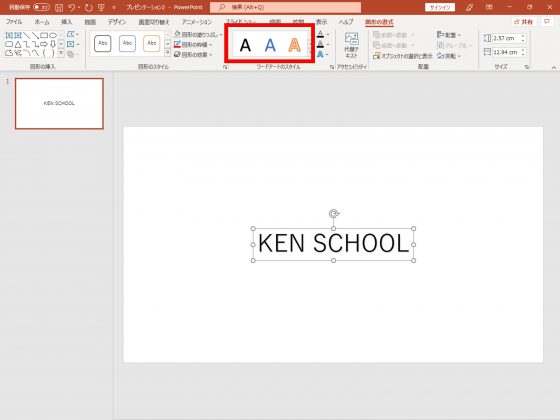
これで完了です。
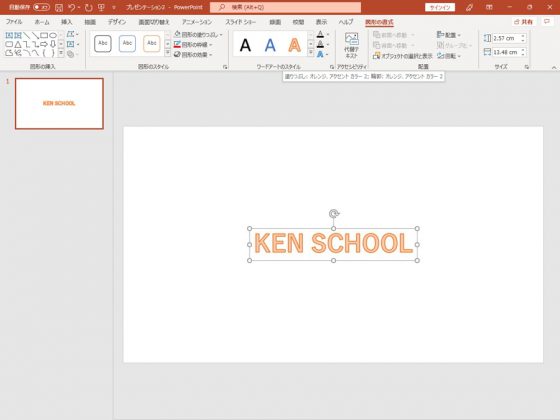
次に、効果の設定を行いましょう。効果とはインパクトのある文字にすることができる加工のことを指します。例えば形状の変更、影をつける、3-D効果など様々なものがあります。
ワードアートを選択した状態で「図形の書式タブ」の「ワードアートのスタイルグループ」から「文字の効果」をクリックするとメニューが出てきます。
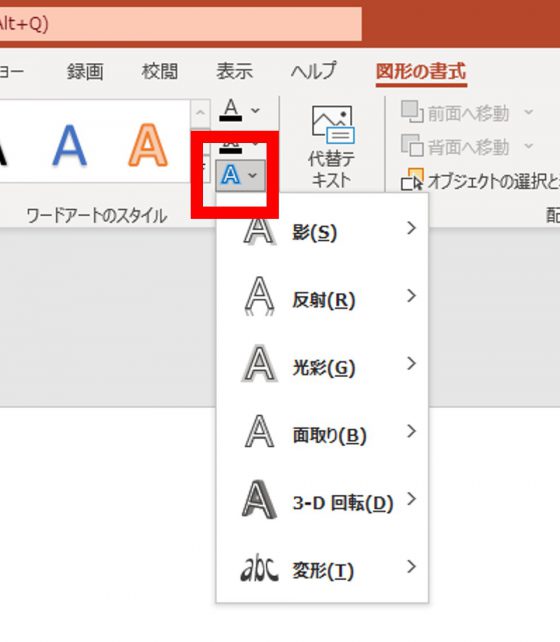
影、反射、光彩など様々な効果が用意されています。効果の種類は様々ありますので全てのご紹介は難しいです。お時間のある際に是非お試しください。
今回は「反射」と「変形」の設定を行ってみましょう。
基本的にはメニューから好きな効果を選択いただくだけです。ワンクリックで見た目を変化させることができますので簡単です。
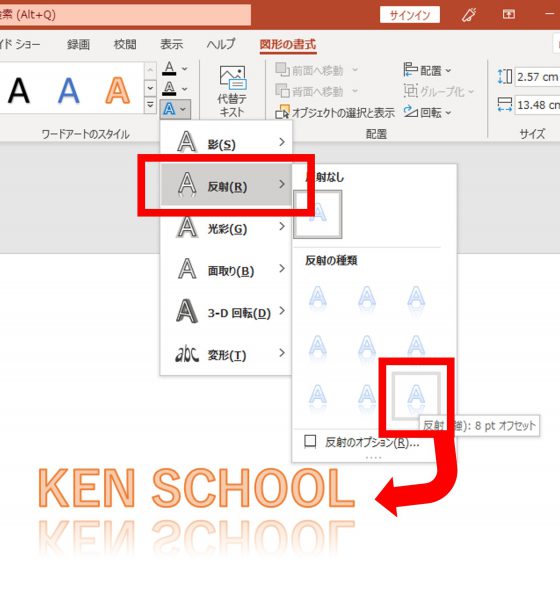
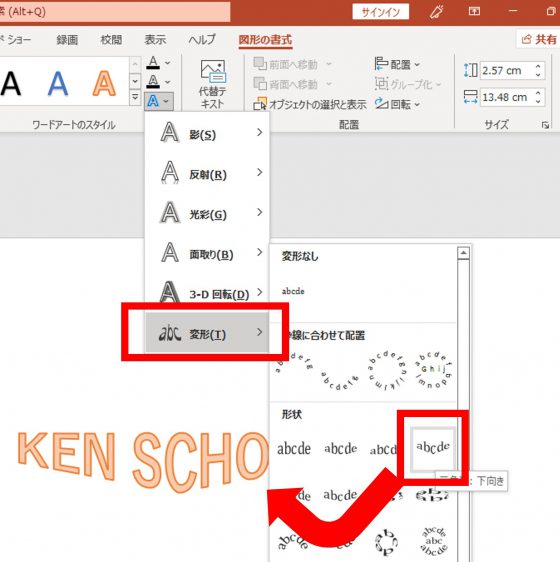
ワードアートの編集 ~応用編~
ワードアートとPowerPoint2013以降に搭載された「図形の結合」機能と組み合わせてみましょう。「図形の結合」機能を組み合わせることによって、ワードアートの文字に好きな写真を適用することができます。ご利用される写真によってはグラデーションでも難しい色合いを設定することもできます。一気にオリジナル感が出るのでお勧めです。
ワードアート挿入後、好きなフォントや、フォントサイズに変更ください。
(写真の色味が分かりやすいように文字は大きく、太めにするのがお勧めです。今回フォントサイズは96ポイントに設定しました)
次に設定したい写真を挿入しましょう。パソコンに保存しておいた写真を挿入するためには、「挿入」タブの「画像」ボタンをクリックします。
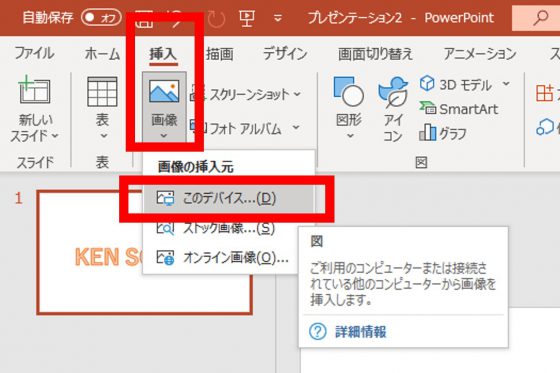
図の挿入ダイアログボックスから写真の保存先と名前を指定して「挿入」ボタンをクリックします。
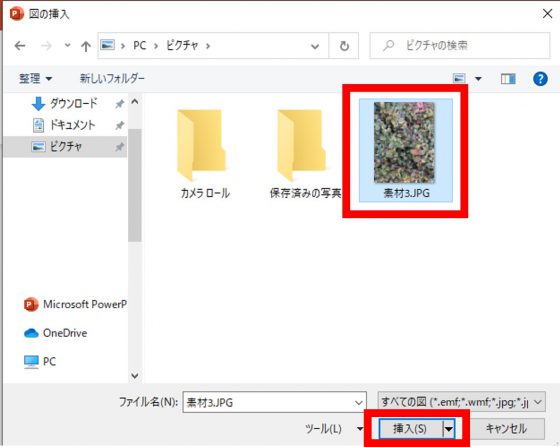
画像が挿入されました。
適宜、写真の位置やサイズ、確度の調整を行いましょう。
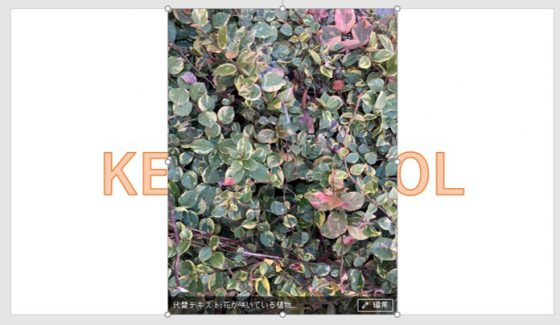
ワードアートの上に写真が配置されているように調整ください。
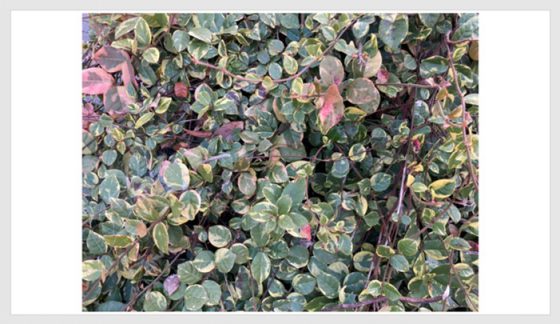
ワードアートと写真の両方を選択します。スライドの外側から両方を覆うようにドラッグすると簡単です。
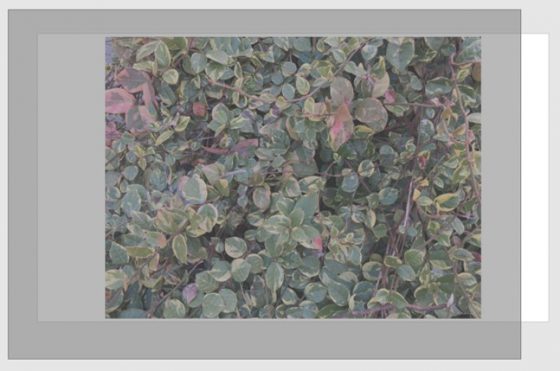
選択するとワードアートと写真の周りにハンドルが表示されますので確認ください。
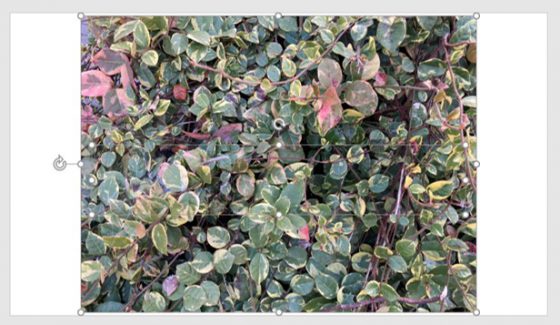
選択したまま「図形の書式タブ」の「図形の挿入グループ」から「図形の結合」をクリックします。メニューから「重なり抽出」をクリックしましょう。
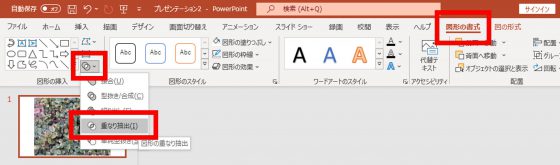
ワードアートの形で写真を切り出すことができました。
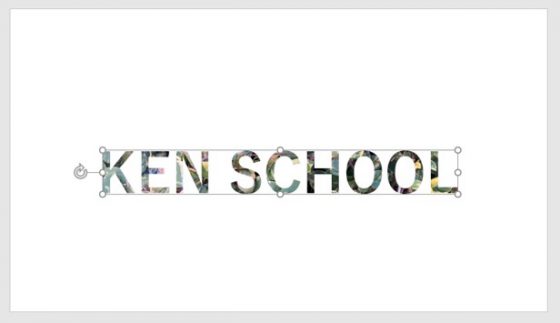
この状態になるとワードアートではなく「画像」の扱いになりますので、編集に使っていただくタブの名称は「図の形式」に変わります。
「図の形式タブ」を使ってワードアート同様、効果を付けたり色の変更など様々な加工が可能です。


色味を変更するだけで雰囲気や見やすさも一気に変わります。
楽しみながら編集してみてください!

