みなさん、こんにちは。
今回は[ページ設定]を使用して、印刷時間を節約する方法をご紹介します。
AutoCADの一般的な印刷の手順は以下のようになると思います。
- 印刷コマンドを実行する
- 出力するプリンターを選択する
- 用紙サイズを選択する
- 印刷対象を選択する
- 印刷尺度を設定する
- 図面の方向を設定する
- 印刷実行
[ページ設定]を利用すると上記の設定に名前を付けて保存することができるため
印刷時間の節約が可能です。
設定方法は以下のようになります。
[出力]タブの[印刷]パネルの[印刷]をクリックして、印刷コマンドを実行します。
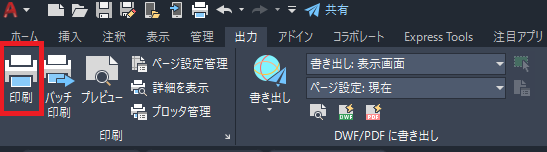
表示された[印刷]ダイアログ ボックスで、出力するプリンタや用紙サイズなど保存したい設定を選択します。
たとえば、[プリンタ/プロッタの名前]のドロップダウン リストをスクロールして
「AutoCAD PDF(General Documentation).pc3」を選択します。
用紙サイズで「ISOフルプリードA3(420.00×297.00)」を選択します。
印刷対象で「図面範囲」を選択します。
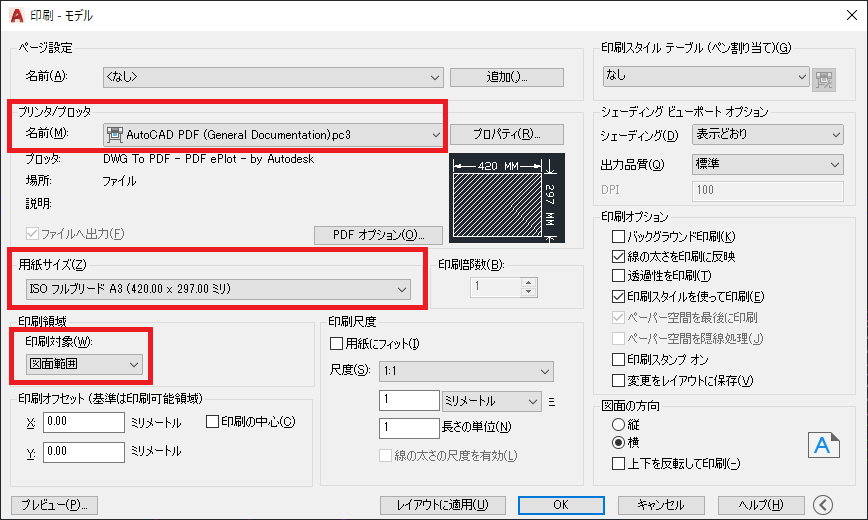
設定が終了したら設定に名前を付けて保存します。
ページ設定の名前の右にある[追加]ボタンをクリックします。
ページ設定の名前を入力し、[OK]をクリックします。
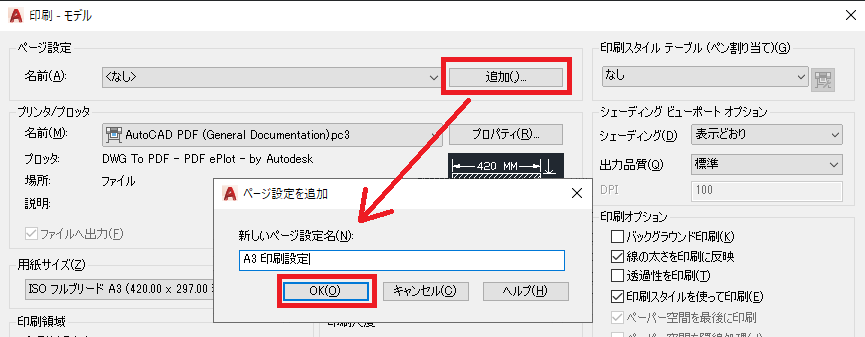
これでぺージ設定が保存されました。
すぐに印刷しない場合は、[キャンセル]ボタンで一度ダイアログボックスを閉じます。
印刷する場合は、印刷コマンド実行後に [印刷]ダイアログ ボックスで、ページ設定の名前のドロップダウンリストから作成したページ設定を選択します。
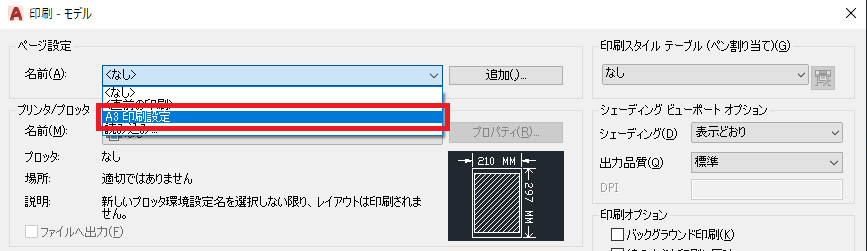
保存した設定が反映されるので、後は[OK]ボタンをクリックするだけで適切に印刷されます。
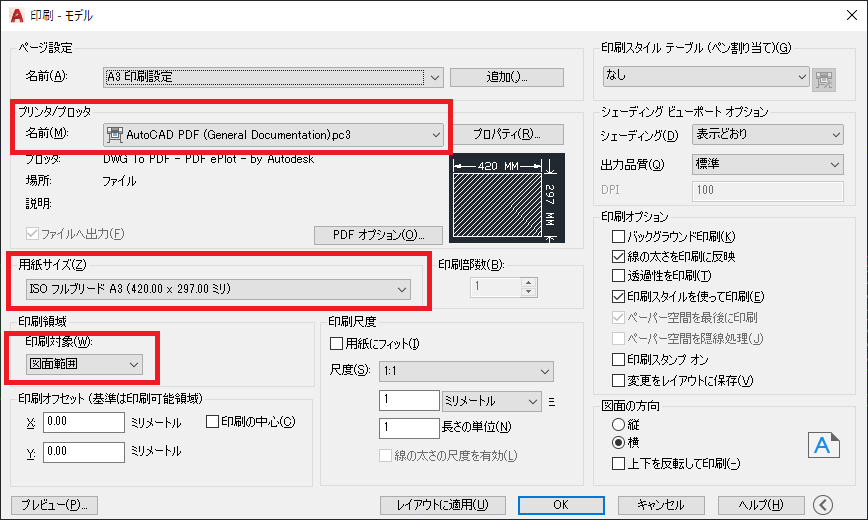
みなさんもぜひ試してみてくださいね。

