みなさんこんにちは。
今回はAutoCADでオブジェクトの選択方法についてご紹介をします。
オブジェクトの選択方法には様々なものがあります。
今回紹介するのは、「窓選択」・「交差選択」・「投げ縄選択」・「フェンス選択」です。
窓選択
「窓選択」は、矩形(四角形)の枠の中に選択したい図形を100%が全て囲んで選択する方法です。
選択する時は、左から右方向へ選択枠を作成して選択します。
次のように操作します。
- 選択したい範囲の左上でクリックし、マウスを右方向に移動させます。
- 青色の枠が表示されるので、選択したい図形を100%囲みます。
- 選択したい図形が囲まれたら、クリックします。
下記の例では、右側の円は100%囲まれていないため、選択されません。
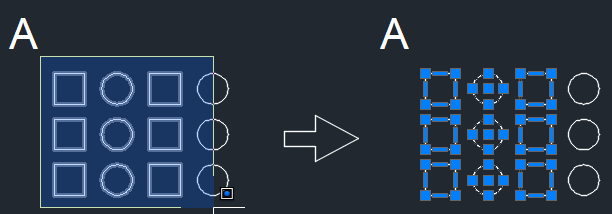
選択を解除するには、[Esc]キーを押します。
交差選択
「交差選択」は、選択したい図形の一部が枠の範囲に入っていれば選択できます。
選択する時は、右から左方向へ選択枠を作成して選択します。
次のように操作します。
- 選択したい範囲の右上でクリックし、マウスを左方向に移動させます。
- 緑色の枠が表示されるので、選択したい図形が枠の範囲に一部でも入るように囲みます。
- 囲み終わったら、クリックします。
下記の例では、左側の正方形も一部が枠に囲まれているため選択されます。
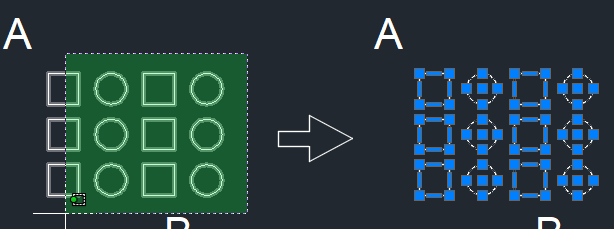
投げ縄選択
任意の点をクリックした後、2点目をクリックする代わりにマウスをドラックすることで投げ縄選択をすることができます。
囲む方向によって窓/交差の投げ縄選択が可能です。
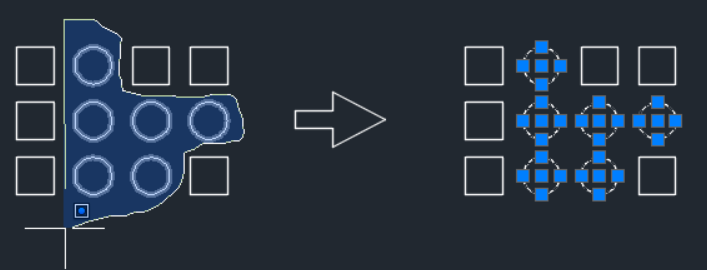
フェンス選択
フェンス選択は、描いた線分に一部でも触れた図形を選択することができる方法です。
次のように操作します。
- 任意の場所でクリックします。
- コマンドウインドウに [もう一方のコーナーを指定 または [フェンス(F)/ポリゴン窓(WP)/ポリゴン交差(CP)]:]と表示されます。
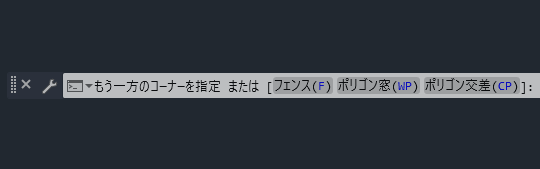
- 「フェンス(F)」オプションを選択します。
- 選択したい図形にフェンスが交差するように2点目、3点目をクリックします。 線分に触れたところが選択されます。
- フェンスを終了するには、[Enter]キーを押します。
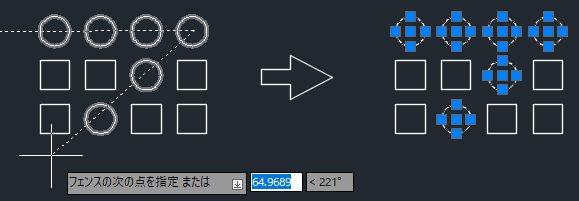
AutoCADでは、このようにさまざまな選択方法があるので、目的に合わせて選択方法を変更することによって効率よく図形を選択することができます。
みなさんもぜひ試してみてくださいね

