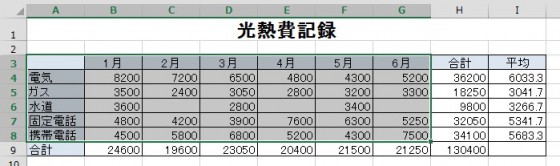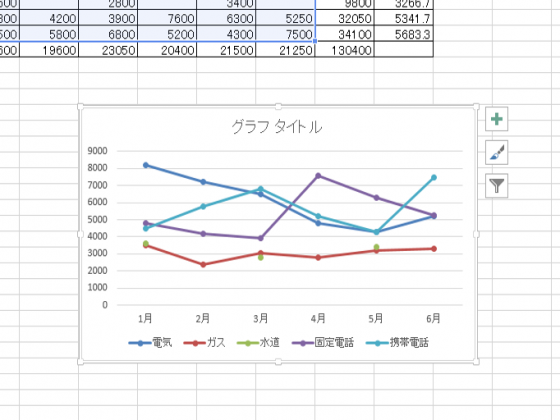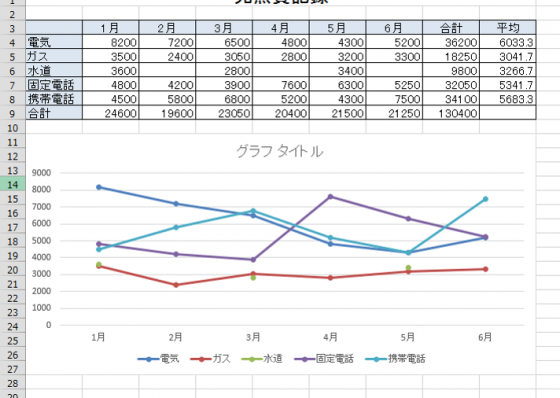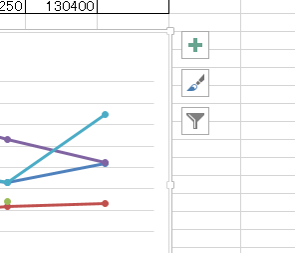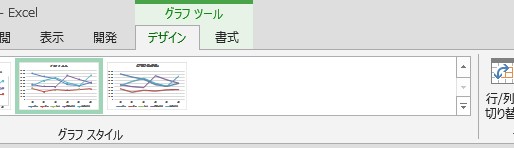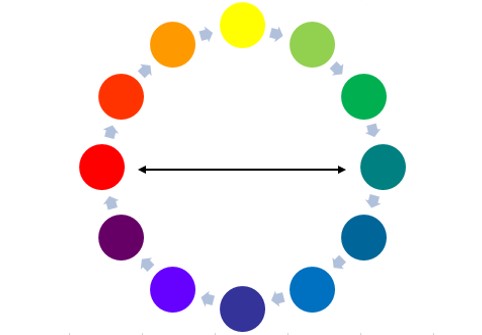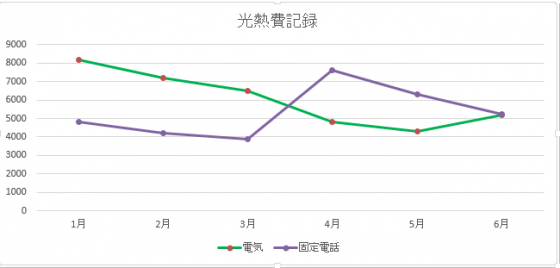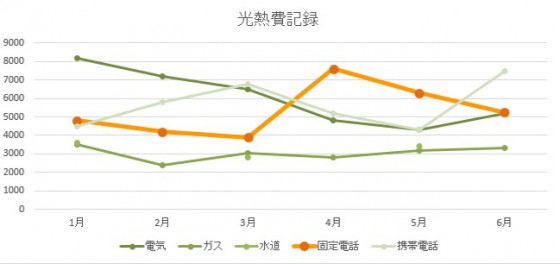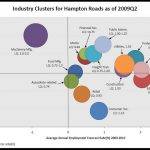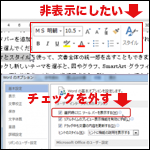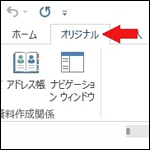グラフの作成
Excelは表計算が得意なソフトですが
作成した表をもとにその数値データを視覚的に解りやすくする為に
用いるのがグラフです。
表をじっくり見て頂くことで数字の動きや傾向は見えてきますが
大量のデータに対面した時には読み解くにも時間がかかってしまいます。
グラフの利点は、直感的にデータの特徴を伝えることができること、です。
まずは”なにを伝えたいのか”をしっかり念頭に置いて
グラフの種類を選ぶところから始めてみてください。
目的別に代表的なグラフについてまとめてみました。
- 項目の増減・大きさの比較…棒グラフ
- 時間的な変化や推移…折れ線グラフ
- 内訳や割合…円グラフ
グラフ化することで”伝えたい内容”が決まれば
表内のグラフにしたい部分をしっかりと範囲選択し
グラフを作成してください。
これだけでグラフの挿入は完了です。
グラフの編集
グラフの挿入が出来たら終わり、ではありません。
冒頭でもお伝えしましたが、グラフとは視覚的に解りやすくする為、
伝えるために作成するものです。
ここからは見栄えを整え、より分かりやすいグラフを目指して編集してください。
押さえておくべきポイントは以下の3点です。
- 位置、サイズの調整
- タイトルやデータラベルなど、必要な要素を追加
- 色味の調整
位置・サイズの調整
ますは位置とサイズの調整を行ってください。
表とセットで作成することが多いので、基本的には表のサイズに揃えます。
きちんと整列しているというだけでぐっと見栄えが良くなります。
位置、サイズの変更時に役に立つのがAltキーです。
Altキーを押しながら移動、サイズ変更を行うと
セルに吸着するようにピタッと揃ってくれるので是非お試しください。
タイトルやデータラベルなど、必要な要素を追加
必要に応じてタイトルやデータラベルなどグラフに情報を追加してください。
2013からはグラフの作成後、グラフの右上に、グラフを編集するための
ショートカットツールが追加されました。
上から、
- グラフ要素ボタン…タイトルなどグラフの要素を追加、削除および変更ができます。
- グラフスタイルボタン…グラフのスタイルと配置を設定することができます。
- グラフフィルターボタン…グラフにどの要素と名前を表示するか、絞り込むことができます。
また、グラフを選択している際にだけ現れるコンテキストタブ(グラフツール)の
ふたつのタブを使用して頂いても構いません。
色味の調整
グラフは挿入した段階で色がついていますが、こちらも伝えたい内容によって手を加えていきましょう。
伝えたいことが伝わるようになる色選びの方法をいくつかご紹介させて頂きます。
・補色
色相を円上に配置したものを色相環と言います。
このように色相環の反対側に位置する二色を補色と言います。
補色は色相差が最も大きいので、お互いの色を目立たせる効果があります。
赤−緑,青−橙色などの補色配色は非常に目立ちます。
某コンビニの配色でも赤と緑のものがありますね。
あとはお茶のパッケージを思い出して頂くと緑や茶色のものが多いですが
そのデザインの中にはかなりの確率で補色である赤色が用いられています。
(もちろんそういったデザインが多い中で目立たせるために例外のデザインもありますが…)
なので、グラフの配色でも強調したい項目に補色を使う、というのもひとつの有効な手段なんですね。
・アクセントカラー
アクセントカラーとは全体の色調に変化をつけたり、他の色を引き立てたりする役割を持つ色のことです。
日本語で「強調色」と表現することもあります。
補色のような強い色味を使って表現するのもひとつの方法ですが
そうではなくポイント的に色を使って強調することもできます。
その為には強調したいところ以外の要素を同系色にしたりトーンを合わせておきましょう。
最後に
このようにグラフは細かい編集ができるようになっています。
挿入して満足せず、伝えたいことが伝わる、解りやすいグラフになるように
是非、色々試してみてください。