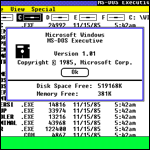インターネットを閲覧したり、WordやExcelで複数ファイルを扱う際、内容を見比べたいと思うことってありませんか?
そんな方にお勧めの簡単機能のご紹介。
デスクトップに2つ(複数)のウィンドウを同じ大きさで並べて表示する
2つ(複数)のウィンドウを見比べたいときには非常に便利です。
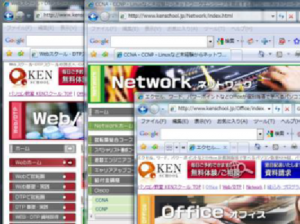
② 「タスクバー」のボタンから並べて表示したいウィンドウを、今回は二つ選択します。「タスクバー」にたくさんボタンがある場合は、「Ctrl」キーを押しながら選択します。
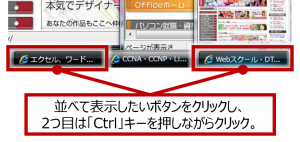
③ 「タスクバー」の何もないところを右クリック→メニューから【上下に並べて表示】または【左右に並べて表示】をクリックします。
「タスクバー」にたくさんボタンがあって「Ctrl」キーを押しながら選択した場合は、選択したボタンの上で右クリック→【上下に並べて表示】または【左右に並べて表示】をクリックします。
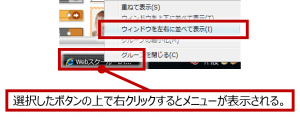
④ すると、きれいに二つ並んで表示されました。
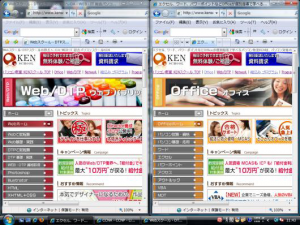
Officeソフト(WordやExcelなど)の場合、作業したいウィンドウをクリックすると編集状態(アクティブ)になります。
ネット上の画面を見ながら、そのデータをExcelに転記したりする場合にとっても便利ですよ!